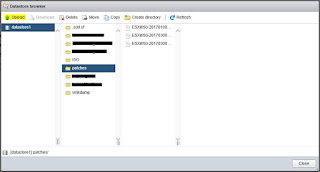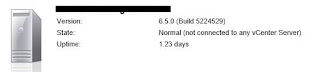http://www.vmware.com/security/advisories/VMSA-2017-0006.html
Patching is swift and easy using VMware Update Manager. However, I recently stood up a standalone vSphere Hypervisor 6.5 host for testing.
For the record, ESXi patches are cumulative.
Here are the steps I took to patch this host.
1. Download applicable patches (Log in required).
http://www.vmware.com/patchmgr/download.portal
Edit: On Jan 10th 2018, I had to use the following link:
3. Place the host in Maintenance Mode.
4. Enable ESXi Shell/SSH and log into the server.
5. Run the following command for each patch to be installed:
esxcli software vib install -d "/vmfs/volumes/Datastore/DirectoryName/PatchName.zip"
6. Run the reboot command.
reboot
7. Confirm the patches have been installed by running:
vmware -vl
Or, by looking at the version in the client:
8. Disable ESXi Shell/SSH
9. Exit Maintenance mode and confirm functionality.