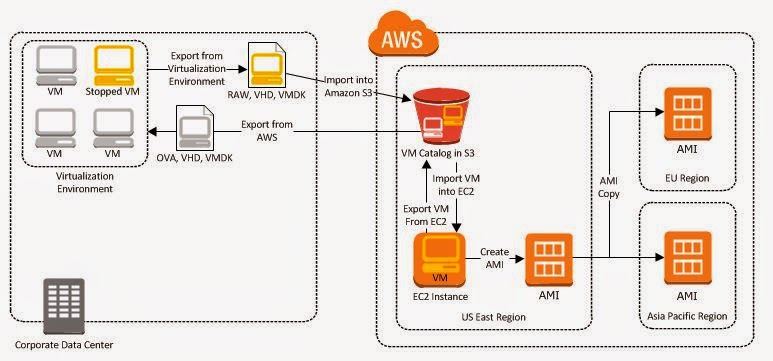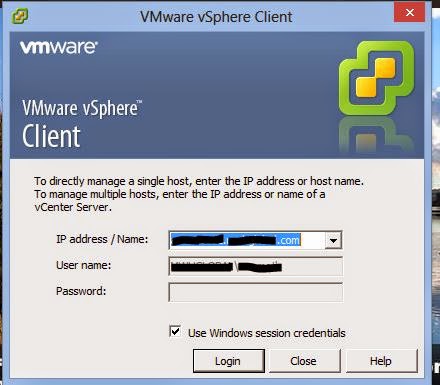Anyways, back to the story......VMware asked me to disable VAAI on one of my hosts. A Google search pointed me to the following KB: 1033665
As of today, the KB references a PowerCLI cmdlet which has been deprecated (
Set-VMHostAdvancedConfiguration). To use the Set-AdvancedSetting cmdlet, it must be used with the Get-AdvancedSetting cmdlet. To disable VAAI on a host, run the following 3 commands.
Get-AdvancedSetting -Entity MyHost.MyDomain.com –Name DataMover.HardwareAcceleratedMove | Set-AdvancedSetting –Value 0
Get-AdvancedSetting -Entity MyHost.MyDomain.com -Name DataMover.HardwareAcceleratedInit | Set-AdvancedSetting -Value 0
Get-AdvancedSetting -Entity MyHost.MyDomain.com -Name VMFS3.HardwareAcceleratedLocking | Set-AdvancedSetting -Value 0
To reverse the changes, just replace the 0's with 1's.